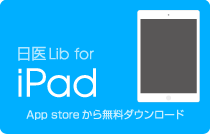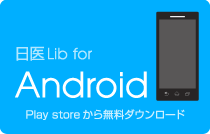ご利用ガイド
USER GUIDE
初めての方へ
日医Libユーザーについて
対応デバイスと環境について
使用する端末の登録について
本の購入
本を読むには
初めての方へ
日医Libとは
- 「日医Lib」は公益社団法人日本医師会が運営する電子書籍サイトです。
- 「日医Lib」では日医雑誌をはじめ日本医師会が所有する各種のコンテンツを中心に、出版社の専門書および自費出版書籍など、学術に関する数多くの専門書籍を取り扱います。(今後の予定を含む)
- 日本医師会の雑誌などはそのコンテンツを提供する日本医師会の会員でなければダウンロードできないコンテンツもございます。
- 「日医Lib」で扱う電子書籍は世界標準となっているePub形式のデータを採用しております。そのためiPhoneやAndroidなどのスマートフォンのような小さい画面でも、常に本全体が表示されますので大変読みやすくなっております。(バックナンバーなど一部画像形式やPDF形式のものもあります。)
- 「日医Lib」が提供する専用リーダーソフト「日医Libリーダー」は学術書をモニター上で読み易くする工夫や学術書を読む上で便利な機能が多数ございます。(日医Libリーダーは無償)
ご利用方法
1. アプリをインストール
当サイトトップページにてインストールしたい端末のアイコンからインストールページに進み、手順に従って「日医Libリーダー」(無料)をインストール
2. 新規日医Libユーザー登録 → ログイン
インストールされた日医Libリーダーを起動し、新規日医Libユーザー登録をしてログイン- 初めての方はこちら!日医Libユーザー登録をクリック
- 日医Libユーザー登録フォームで必要な項目を入力
- 日医Lib利用規約を読み同意頂ける方は、「利用規約に同意して登録する」をクリック
日医Libユーザー登録を止める場合は、「登録しない」をクリック
※まだこの時点では登録は完了していません。
※日医Libユーザー登録をしない場合は、サービスの利用が出来ません。 - 確認フォームが表示されるので「登録する」をクリックする
日医Libユーザー登録フォームで入力したE-mailアドレス宛てに登録完了メールが届きます。 - 登録完了です!日医Libを使ってみましょう。
端末を変更した場合などログインID画面が再度表示された場合は、登録頂いたユーザー名とパスワードを入力してログインします。※大切な情報ですので、ご自身で控えておいてください。
3. ダウンロードして閲覧
日医LibTOP画面からStoreへアクセスし
お探しの刊行物を検索→ダウンロードして閲覧
ログインすると日医LibTOP画面が表示されるので、
- 左上のどちらかのStoreボタンをタップし日医LibSTOREへアクセス。
- 日医雑誌の読みたい巻号を決めてタップ。
- 詳細画面で「ダウンロードする」ボタンをタップ。
- 会員確認が表示されるので、日本医師会の会員IDとパスワードを入力して「確認する」ボタンをタップする。
- 確認画面へ切り替わるので「ダウンロード」ボタンをタップすると自動的にダウンロードが開始され、書棚に格納されます。
- 書棚に格納された書籍をタップして読んでみましょう。
日医Libユーザーについて
日医Libユーザーとは
- 「日医Lib」のサービスをご利用頂くには、日医Libアカウントを作成(日医Libユーザー情報の登録)して頂く必要があります。
- 日医Libアカウントを作成して頂きますと、本の購入、購入済みの本の再ダウンロード、日本医師会会員限定の出版物のダウンロードが可能になります。
日医Libアカウント作成(日医Libユーザー情報の登録)
- 当サイトの「日医Libユーザー登録」からアカウントを作成するか、「日医Libリーダー」起動時に日医Libユーザー登録ボタンよりアカウントを作成します。日医Libアカウント作成の際に必要な入力項目は下記の通りです。
- ユーザー名(日医Libユーザー名:半角英数字で6文字以上)
- パスワード(半角英数字6文字以上)
- 氏名(漢字)
- 氏名(かな)
- 表示名(ニックネーム)*1
- 性別 *2(任意)
- 生年月日 *3
- メールアドレス *4
- 職種
- 出身大学(任意)
- 専門カテゴリ *5
- 興味のある分野 *6(任意)
- *1:ニックネームとはコメントや付箋などを共有する際に画面上に表示される日医Libユーザーの表示名となります。
- *2:一度ご登録頂いた後は変更できません。
- *3:購入にあたり年齢制限が設けられている場合に使用します。
お客様の年令によってはこれらの本はご購入(ダウンロード)頂けません。
また一度ご登録頂いた後は変更できません。
パスワード再発行の際にもご本人確認のためご入力頂きますのでお間違いの無いよう正確にご入力下さい。 - *4:日医Libユーザー登録の案内メールが届くまで数分かかる場合がございます。
キャリアメールは登録しないでください。
またパスワードの再発行の際にも同様に通知メールが届くまで数分かかる場合がございます。
数分経過してもメールが届かない場合にはお手数ですが迷惑メールフィルタや迷惑メールフォルダのご確認をお願い致します。 - *5:専門カテゴリをご登録頂きますと、ご登録頂いた分野の書籍を中心に表示したり、また新刊のご案内を致します。
- *6:興味のある分野をご登録頂きますと、ご登録頂いた分野の書籍を中心に表示したり、また新刊のご案内を致します。
- アカウントが作成されますとご登録頂きましたメールアドレスへ確認メールが送信されます。
(メールが確認できない場合にはスパムメールと誤判定されている可能性があります。スパムフォルダやゴミ箱などを念のためご確認ください。)
アカウントの変更(日医Libユーザー情報の変更)
- 日医Libアカウントの作成時にご入力いただきました内容の内、下記の項目については変更(修正)が可能です。
- パスワード(半角英数字6文字以上)
- 氏名
- 氏名(ふりがな)
- 表示名(ニックネーム)*1
- メールアドレス *4
- 専門カテゴリ *5
- 興味のある分野 *6
- 日医Libリーダーの書棚画面にある『日医Lib Store』内にマイメニューページがあります。
日医Libリーダーと『日医Lib Store』間はSSL(Secure Socket Layer)で暗号化通信されております。
アカウントの削除(日医Libユーザー登録削除)
- アカウントの削除(日医Libユーザー登録削除)は『日医Lib Store』内のマイメニューページにある「日医Libユーザー登録削除」ボタンをタップしてください。確認画面が表示されますので日医Libユーザー登録削除時の注意事項をご了承の上、確認ボタンを押下してください。(取り消しや、やり直しはできません)
- アカウントの削除(日医Libユーザー登録削除)手続きをされますとサービスを利用出来なくなります。ダウンロード済みのコンテンツを使用出来なくなりますのでご注意ください。
注)再登録しても過去にダウンロードした書籍を再ダウンロードできません。再登録した場合には新規に日医Libユーザー情報の登録を行ったことと同じ扱いになります。(ユーザー名も同じ物が登録できません)
対応デバイスと環境について
iOS
- iOS10~iOS12を搭載する、iPad、iPhone及びiPod Touch
Android
- Android4.4~Android8.0を搭載するスマートフォン
Windows
- Windows 7、8、8.1
※Windows RTでは動作しません
Mac
- OS X 10.9(Mavericks)以降
使用する端末の登録について
端末の登録
- 「日医Libリーダー」を利用するためには、端末登録が必要です。未登録の端末から初回アプリを起動するとアカウント作成およびユーザ名とパスワードを入力する画面が表示されます。
- まだ日医Libアカウントを作成されていない場合にはアカウント作成を、既にアカウントを作成済みの方は日医Libのユーザー名とパスワードを入力して下さい。
注)端末登録はオンライン(インターネットへ接続)の状態でなければ行えません。 - 端末登録できる機器は3台まで可能です。
端末登録された3台の機器すべてに購入済みの書籍をダウンロードすることができます。
※登録されている機器全てに既にダウンロード済みの書籍をダウンロードしておけば、付箋やコメントなどはどの端末で読んでも同じ状態を表示することができます。(オンラインの状態で同期処理が必要)
端末の解除
- 「日医Lib Store」内のマイメニューページから端末解除をして下さい。
- 端末を解除された機器内にあるダウンロード済み書籍は閲覧できなくなりますのでご注意下さい。
- 端末解除手続きをした機器を再登録したい場合には、再登録したい機器から「日医Libリーダー」を起動して「日医Lib Store」へログインして下さい。但し、既に3台端末が登録されている場合にはエラーとなりますので必ず現在登録されている機器が3台未満であることを予め確認してから行なって下さい。
- 端末登録した機器が故障した場合や紛失した場合には、新しく購入した機器または既に端末登録されている機器より、『日医Lib Store』にアクセスして当該機器を端末登録から削除してください。削除されない場合には使用していない機器であっても、使用中の機器としてカウントされます。
本のダウンロード
ダウンロード方法
- 本のダウンロードは各機器の「日医Libリーダー」から『日医Lib Store』に接続して頂くことにより購入またはダウンロードが可能です。
- PCやタブレット、スマートフォンでWEBサイトからのダウンロードはできません。
- 『日医Lib Store』で扱っている書籍の中には、発行者の日本医師会会員でなければダウンロードできない書籍があります。このような書籍をダウンロードする場合には、初回ダウンロード時に日本医師会会員であることを確認するため認証画面が表示されます。
- 「ダウンロードボタン」を押下すると書籍提供者である日本医師会会員認証画面が表示されます。
- 書籍提供日本医師会の会員番号とパスワードを入力して下さい。(SSL暗号化通信)
- 認証されますと次回からは認証画面は表示されません。但し、日本医師会を退会されますと退会した月の翌月からは、会員ではなくなるためまた認証画面が表示されるようになります。
- 日本医師会会員を退会された場合には、退会された翌月より既にダウンロード済みのコンテンツも含め会員特権は消失します。(再ダウンロードは不可)
制限
- ダウンロードした本は日医Libユーザーであれば何回でも再ダウンロード可能です。また同一アカウントで3台まで、ダウンロードすることができます。
- 日医Libユーザー登録削除された場合には一切のサービスの利用が出来ません。
本を読むには
- 「日医Lib Store」へ接続し電子書籍のダウンロードを行います。(オンライン必須)
- アカウント情報(日医Libユーザー情報)の修正や削除または、端末登録の削除などもこちらで行います。
- 本棚の右上にあるボタンをタップすることで本棚内の本の並び替えが可能です。
- 共有本棚のSNS共有で使用するTwitterの設定を行います。(iOS版機能:Twitterへのログイン)
- 共有本棚のSNS共有で使用するFacebookの設定を行います。(iOS版機能:Facebookへのログイン)
- 本アプリのバージョン情報が参照できます。
- 編集ボタンをタップすることで選択した本の「削除」や「本棚の移動」ができます。
- 本棚を下へ押し下げると検索モードになり検索画面が表示されます。
- 「日医Libリーダー」にダウンロードされた全ての本を横断検索します。
- 読みたい本の表紙をタップします。
読書モード
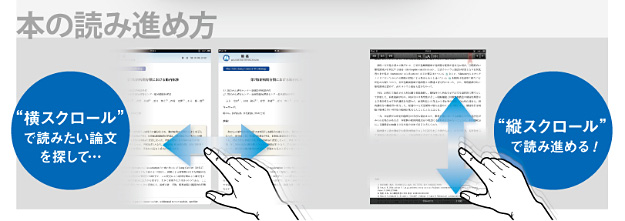
- ツールバー(Android版はメニューボタンになります)
- 1回画面をタップするとツールバーが表示されます。
- 「本棚」ボタンをタップすると開いている本を閉じて本棚モードへ切り替わります。
- 「目次」ボタンをタップすると目次画面が表示されます。
タイトルをタップするとそのページヘジャンプします。(目次内検索も可能) - 「虫眼鏡」をタップすると検索画面が表示されます。(開いているブック内検索が可能です)
- 「Aa」ボタンをタップするとフォントのサイズやスタイルを変更できます。
- 「本」ボタンをタップするとしおりやハイライト、コメントの一覧が表示され、タップするとその場所へジャンプします。
- しおりをタップするとそのページにしおりが設定されます。
- 「←」「→」をタップすると論文間や章、節を移動します。(アカウント横スクロールと同じ)
- 「参照」ボタンをタップすると第三者の「ハイライト」や「コメント」を共有し表示する、しないを設定できます。(共有書棚の場合のみ)
- 参照先(共有表示したいユーザー選択)を指定できます。(共有本棚の場合のみ)
注)共有本棚に移動すると自分のハイライトやコメントなども公開され共有されます。
- 十字スクロール
- 論文単位、章、節など目次に表示されている単位での切り替えは横にスクロールすることで表示を切り替えます。これにより流し読みなどが容易にでき、目的のページへ簡単にたどり着くことが可能になります。
- 目的の論文や章、節などを読む時には下にスクロールしていくことでページをめくることなく読むことができます。重要な部分が複数ページに渡ることなく表示できるため読みやすくなっております。
- 画像の拡大
- 画像で表示されている部分をダブルタップすると画像が拡大されます。(Android版は画像部分を長押しになります)
拡大後はピンチイン/ピンチアウトでサイズが変更できます。
- 画像で表示されている部分をダブルタップすると画像が拡大されます。(Android版は画像部分を長押しになります)
- ハイライト
ハイライトの作成- ハイライトを入れたい文章または語句の上を指で長押しします。
すると両サイドにバーが表示されツールバーが表示されます。 - 両サイドに表示されたバーを移動させることでハイライトを入れたい場所を指定します。
- ツールバーの項目には「コピー」「ハイライト」「メモ」の3項目が表示されますので「ハイライト」をタップします。
- ハイライトの部分を指で長押しします。 するとツールバーが表示されます。
- ツールバーにある「ハイライト削除」をタップします。
- ハイライトを入れたい文章または語句の上を指で長押しします。
- メモ
メモの作成- ハイライト同様に位置を指定します。
- 表示されたツールバーから「メモ」をタップします。
- タップすると小画面が表示されその下にキーボードが表示されますので、メモに入れたい文章を入力します。
- 最後に小画面内の右上にある「保存」をタップすると保存されます。
- メモが貼ってある部分を指で長押しします。
- ツールバーが表示されますので「メモ編集」をタップします。
- メモの小画面が表示され下にキーボードが表示されますので編集します。
- 作業が完了したら最後に小画面内の右上にある「保存」をタップします。
- メモが貼ってある部分を指で長押しします。
- ツールバーが表示されますので「メモ削除」をタップします。
または「メモ編集」をクリック後に表示される小画面内の左上に表示される「削除」でも可能です。
※メモを削除してもハイライトとしては残ります。ハイライトも削除したい場合にはハイライト削除操作を引き続き行なって下さい。
- ページトップへもどる
- iPad画面内の一番上にある細い黒い部分を2回連続でダブルタップします。
(電波状況や電子残量などが表示されている部分)
- iPad画面内の一番上にある細い黒い部分を2回連続でダブルタップします。